Contactless Pay
It's the faster, more secure & easier way to pay.
Add your Senate Debit card, Smart Rate and Smart Rewards credit cards to the Mobile Wallet on your mobile phone, set it as your default card and make payments everywhere you see any of these symbols:
![]()
Use your Visa® card for purchases in-store and with your favorite online retailers.
- Your account information is never stored.
- Your card number is never shared with merchants or transmitted with payment.
Enrollment information can be found for specific providers in the tabs below.
{beginAccordion}
Apple Pay®
Use Apple Pay® in-store, online, and in your favorite retail apps.
Apple Pay® combines NFC with Apple’s fingerprint reader, Touch ID. Touch ID senses your fingerprint and authenticates the purchase when checking out.
Get Started
- Go to Wallet tap the "+" symbol.
- Follow the steps to add a new card. If you are asked to add the card that you use with iTunes, cards on other devices, or cards that you have recently removed, choose them, then enter the card security codes.
- Tap Next. Your bank or card issuer will verify your information and decide if you can use your card with Apple Pay. If your bank or issuer needs more information to verify your card, they will ask you for it. When you have the information, go back to Wallet and tap your card.
- After your bank or issuer verifies your card, tap Next. Then start using Apple Pay.
For more information, visit Apple Pay®.
To add payment methods to other Apple devices, visit Apple Support.
To find out where Apple Pay® is accepted click here.
Samsung Pay®
Samsung Pay® can be used at magnetic stripe or EMV terminals in addition to NFC point-of-sale devices by swiping up on your phone and selecting the card you want to use. Authenticate your identity with a fingerprint scan or password before putting your phone next to the payment terminal to complete the transaction.
Get Started
- Navigate to and select Play Store on your phone.
- Touch the Search bar.
- Enter Samsung Pay and then touch Search.
- Touch INSTALL.
- Touch OPEN.
- Touch START.
- Review Samsung Pay Terms of Service, Samsung Pay – Privacy Notice, and Samsung Rewards Terms and Conditions. If you agree, select I have read and agree to all the items above. Touch NEXT.
- Register a Samsung Pay PIN.
- Confirm you PIN.
- To add a card, touch Membership cards, or Credit/debit cards.
- Align your card to fit inside the frame.
- Enter your card information, and then touch NEXT.
- Review the TERMS OF SERVICE, and the touch AGREE TO ALL.
- Select an option to verify the card.
- Wait for the verification code, and then touch SUBMIT.
- Touch DONE.
- Select desired security options and follow on-screen instructions.
For more information, visit Samsung Pay®.
To find out where Samsung Pay® is accepted click here.
Google Wallet™
Use Google Wallet™ in-store, online, and in your favorite retail apps.
Google Wallet™ does not require a fingerprint scan to authorize a transaction, however some Android phones do have fingerprint-scanning technology that can be used to unlock the phone, but you can also use a PIN, password, iris scan, face recognition or pattern, depending on the lock-screen security options on your device.
Get Started:
- Open the Google Wallet app
- At the bottom, tap Add to Wallet
- Tap Payment card.
- Any cards you saved to your Google Account are shown
- Tap New credit or debit card.
- To add a card, use your camera or tap Or enter details manually.
- At the bottom, tap Save and continue.
- Read the Issuer Terms and tap Accept.
- If you’re asked to verify your payment method, choose an option from the list. Learn how to verify your payment method.
Tips: After this step:
- You’ll find a message that your card was added and is ready to make payments in:
- Stores
- Online
- Or in apps where Google Pay is accepted
- If you find a different message, learn to fix a problem.
After you add a card, you might find a small transaction on your account from Google Wallet. This transaction checks that your card and account are valid. This transaction will soon disappear and doesn’t affect your balance.
To find out where Google Wallet™ is accepted click here.
Visa® Checkout
Make online purchases quickly and securely with Visa® Checkout. Enroll your card information only once.
Get Started
- Visit Visa® Checkout.
- Click Enroll now.
- Create your free Visa® Checkout account.
- Add your card information.
- Add your address(es).
- Click Done.
For more information, Visit Visa® Checkout.
{endAccordion}
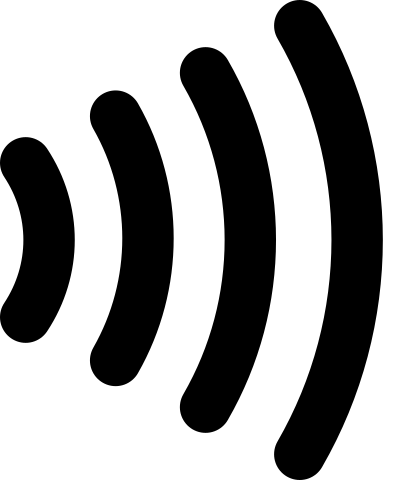 Contactless Cards
Contactless Cards
USSFCU Visa® credit and debit cards are enabled for contactless pay. Contactless card payments are secure, convenient, and touch-free. Simply tap, pay and be on your way!
Receiving a Contactless Card from USSFCU
All newly issued debit and credit cards will be contactless. Current members will receive contactless cards when their current card expires or is reissued. If you prefer not to have a contactless card, contact our Member Service Contact Center at 800.374.2758, and we can issue a non-contactless card by mail.
Membership eligibility required. Federally insured by NCUA.



